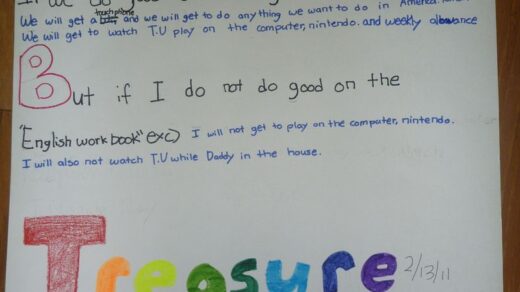I've previously written about the Cardinal Rules of Korean-Language Layout. When clients handle layout on their end, I frequently send them the link to this article so that they or their layout expert can brush up quickly on the rules.
Of course, to implement those correctly, you've got to know how to use the software. For readers working in advanced design programs, I assume you know how.
This tip though is for people dealing with Korean in PowerPoint files who don't feel like paying somebody to fix things, but still want to deliver a good job.
—–
Occasionally a Korean PowerPoint slide will end up with text like the following excerpt from my master's thesis.
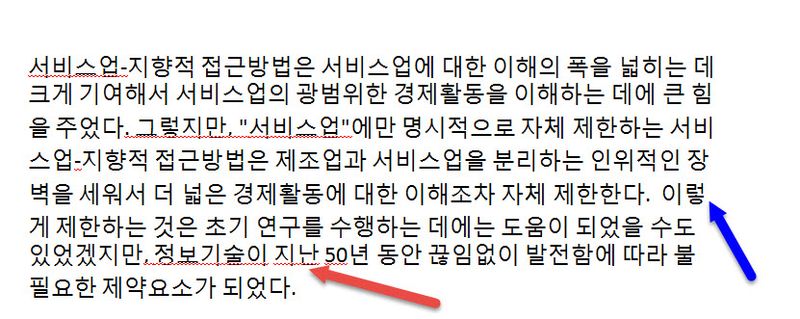
See those ugly red lines under the text marked by the red arrow? That's PowerPoint's quality checker indicating non-existent language problems. And the blue arrow shows a Korean word split incorrectly at the end of the line.
How do you fix these two issues if you don't know Korean?
The answer is going to seem too easy, but it's amazing how hard it was for me to figure it out. (In fact, I didn't figure it out; I had to ask my super-smart layout guy Xiang for the answer!)
To fix things, select the text and then change the language to Korean as follows:
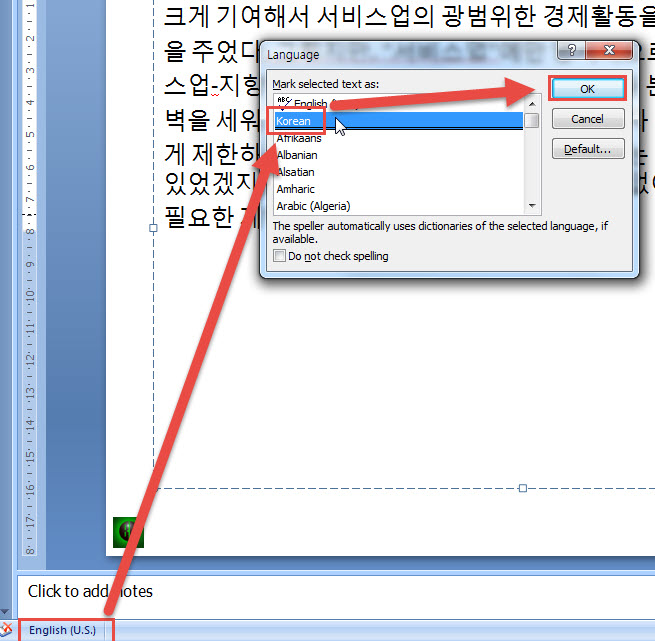
Doing so produces this correctly formatted text:
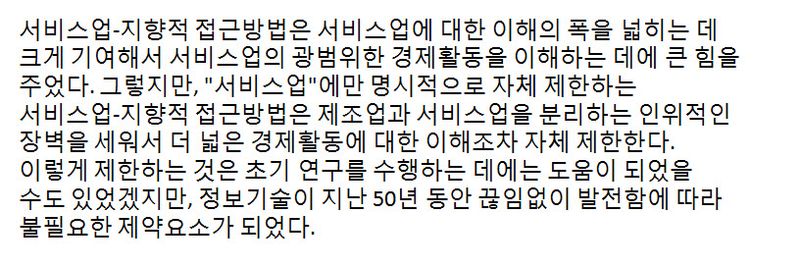
The above is still not my preferred style though. If you really want to make it look nice, right- AND left-justify the text to get this perfect specimen:
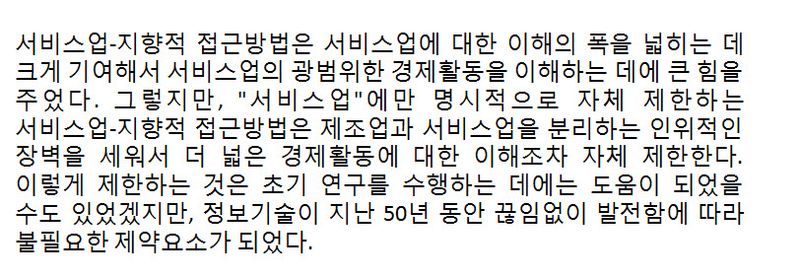
Korean Translation Tip – Follow the above procedure on PowerPoint slides to make the text look like it should; otherwise, if the language settings aren't right, your great Korean translation may still look terrible.
——-
** By the way, setting the language correctly solves problems in PowerPoint files that contain other languages, too!